Remote access to our computers and data is becoming more important than ever in our globally networked environment. Having a solid remote desktop solution like chrome remote desktop is essential for working from a distant location, accessing files while on the go, and offering tech support to friends and family.
Google Remote Desktop can be useful at any time and in any situation. The adaptable and simple solution called Remote Desktop Chrome enables users to securely access their computers or assist others remotely from any location in the world.
Users looking for effective and convenient remote access capabilities have become more and more enamored with it because of its straight forward setup and seamless connection with the Chrome browser.
In this article, we will help you learn more about Google Chrome Remote Desktop and how you can access it, set it up from desktop and different devices, and learn about the benefits of it along with alternatives and some more information about desktop license.
Chrome Remote Desktop
Using the Chrome browser or a dedicated app, users may safely connect to and operate their computers from any location using Google Chrome Remote Desktop, a remote access service developed by Google. It enables users to remotely access their desktop environment, files, and apps and to assist others remotely.
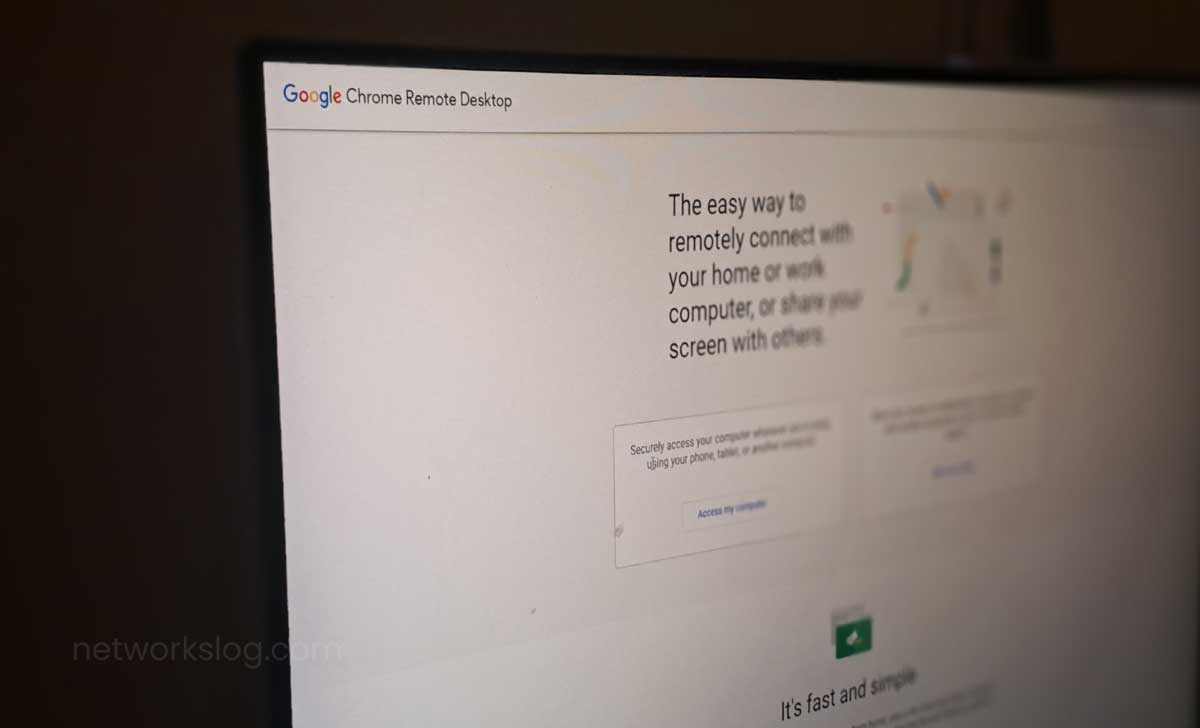
Below are some of the important benefits of Google Chrome Remote Desktop which would help you understand why it’s important.
- Convenience and Flexibility: Access your computer or files remotely from any device with Chrome browser or the dedicated app.
- Seamless Integration: Easily accessible and user-friendly, seamlessly integrated with Chrome browser.
- Secure Remote Access: Utilizes encryption protocols for secure connections, ensuring data protection during remote sessions.
- Remote Assistance: Provide technical support or troubleshoot issues by remotely accessing and controlling other devices.
- Cross-Platform Compatibility: Compatible with Windows, macOS, Linux, and Chrome OS for remote access across different devices.
- Collaborative Work: Enables shared access to computers, facilitating seamless collaboration among team members.
How to Setup Google Remote Desktop
The below guide shows you the exact steps you need to follow in order to set up Google Chrome Remote Desktop using remotedesktop.google.come/access for Desktop platforms.
- Open a web browser and go to the remotedesktop.google.com/access website.
- Click on the Get Started button to begin the setup process.
- Sign in with your Google account. If you don’t have one, you’ll need to create a new account.
- Once signed in, click on the “Enable remote access” button.
- You may be prompted to install the “Chrome Remote Desktop” extension from the Chrome Web Store.
- If so, click on “Add to Chrome” and follow the on-screen instructions to complete the installation.
- After the extension is installed, click on the “Enable remote access” button again.
- You will be asked to grant permissions for Chrome Remote Desktop to access your computer. Click on “Accept” to continue.
- Set a PIN code to secure your remote access. Enter a 6-digit PIN and then re-enter it to confirm.
- Once the PIN is set, remote access will be enabled, and your computer will be listed under “My Computers” on the website.
- To access your computer remotely, go to the “My Computer’s” section, click on the computer’s name, and enter the PIN code when prompted.
- You will be connected to your computer, and you can control it remotely using the web interface.
How to Access Google Chrome Remote Desktop
Below are the few quick steps you need to follow in order to access Google Chrome Remote Desktop easily.
- Install Google Chrome: Ensure that both the computer you wish to access remotely and the device you’ll use to connect both have the Google Chrome browser installed.
- Install the Chrome Remote Desktop Extension: Go to the Chrome Web Store in the Chrome browser and look up “Chrome Remote Desktop.” By selecting “Add to Chrome” and following the on-screen instructions, you can install the official extension.
- Launch the Chrome Remote Desktop Extension: Click the Chrome Remote Desktop button in the Chrome toolbar once it has been installed.
- Enable Remote Access: Click “Enable remote connections” in the Chrome Remote Desktop box. The Chrome Remote Desktop Host must be installed on the device you wish to access. To download and install the host programme, adhere to the instructions.
- Generate a Remote Access Code: After the host is set up, the Chrome Remote Desktop window will display a “Remote Access” section. To generate a one-time access code, click “Generate Code”.
- Access the Remote Computer: Open the Chrome Remote Desktop app or website on the device from which you want to connect. When prompted, click on the name of the remote machine and input the access code.
- Control the Remote Computer: You will have total control over the distant computer as soon as you are connected. To navigate and communicate with the remote desktop, utilize the keyboard and mouse of your device.
Also Read >>> Chrome OS is Missing or Damaged, Fix now to Recover
How to Access Chrome Remote Desktop Extension with an iOS or Android device
In case you have an iOS or Android device and want to access a remote computer using Chrome Remote Desktop extension, then you need to read the instructions below to learn how to do it.
- Install the Chrome Remote Desktop extension: The “Chrome Remote Desktop” app is available for download and installation from the Google Play Store or App Store for Android users.
- Start the app: On your device, open the Chrome Remote Desktop application.
- Log in: Log in using the credentials for your Google account.
- Obtain authorizations: Give the app permission to use the screen and inputs on your device.
- Selecting a remote computer: From the list, choose the computer you want to use.
- Specify the PIN: Enter the PIN code you created during remote access setup when prompted.
- Managing the computer: Once connected, you can use touch gestures on an iOS or Android device to operate the remote computer’s screen.
Chrome Remote Desktop License Validity Details
Individual users do not require a unique license or price plan for Google Chrome Remote Desktop. The tool, which enables users to remotely access their own computers, is free to use for personal purposes. When using Chrome Remote Desktop for personal use, there is no specified license validity or expiration.
How does Google Remote Desktop work
It works by installing the extension on both the local and remote computers, enabling secure remote connections through the Chrome browser.
How do I use Chrome as a Remote connection
To use Chrome as a Remote Desktop, install the Chrome Remote Desktop extension, enable remote access, and follow the steps to connect to your remote computer.
Altenatives for Remote Desktop Chrome
It’s always better to have an alternative to be able to connect to a desktop remotely and that is why we’ve listed some of the Remote Desktop Chrome alternatives that you can use.
| Remote Connection | Pricing |
| TeamViewer | Free for personal use. Commercial licenses start at $49/month. |
| AnyDesk | Free for personal use. Pricing plans start at $10.99/month. |
| Windows Remote Desktop | Built-in feature for Windows Pro and Enterprise editions. |
| Splashtop | Plans start at $5/month for personal use, $8.25/month starts for business use. |
| RemotePC | Plans start at $29.50/year for personal use, $69.50/year for business use. |
| VNC Connect | Pricing starts at $40/year for personal use, $50/year for business use. |
| LogMeIn | Plans start at $30/month for individuals, $349/year for businesses. |
| NoMachine | Free for personal use. Enterprise pricing available on request. |
| AeroAdmin | Free for personal use. Commercial licenses start at $99/year. |
| ConnectWise Control | Pricing available on request. Contact sales for details. |
Is Google Remote Desktop free
Yes, Google Remote Desktop is free for personal use.
How do I access another computer with remote connection
To access another computer remotely, install the Chrome Remote Desktop extension on both computers, set up remote access, and connect to the remote computer using the provided access code.
Can I use Remote Desktop Chrome from anywhere
Yes, you can use Chrome Remote Desktop from anywhere as long as you have an internet connection and the necessary permissions.






