Changing Language makes more comfortable and convenience to work on a Chromebook. So just check the complete procedure for How to change Language on Chromebook for System and with input methods, keyboard language, for webpage and finally for Google accounts followed by shortcut keys to switch the language…
If you are a new user of Chromebook and want to change the preferred language on it or existing user searching for how to change language on chromebook after using it for some days for your convenience and for better performance. Here is the process for simple with different aspects.
Change language on Chromebook is a very simple process and takes very less time to do. Here you able to change settings and App menu options language as well as Web content language specially for browsing and reading. In this article, we discuss the method to change the preferred or current language on Chromebook for menus as well as for web pages.
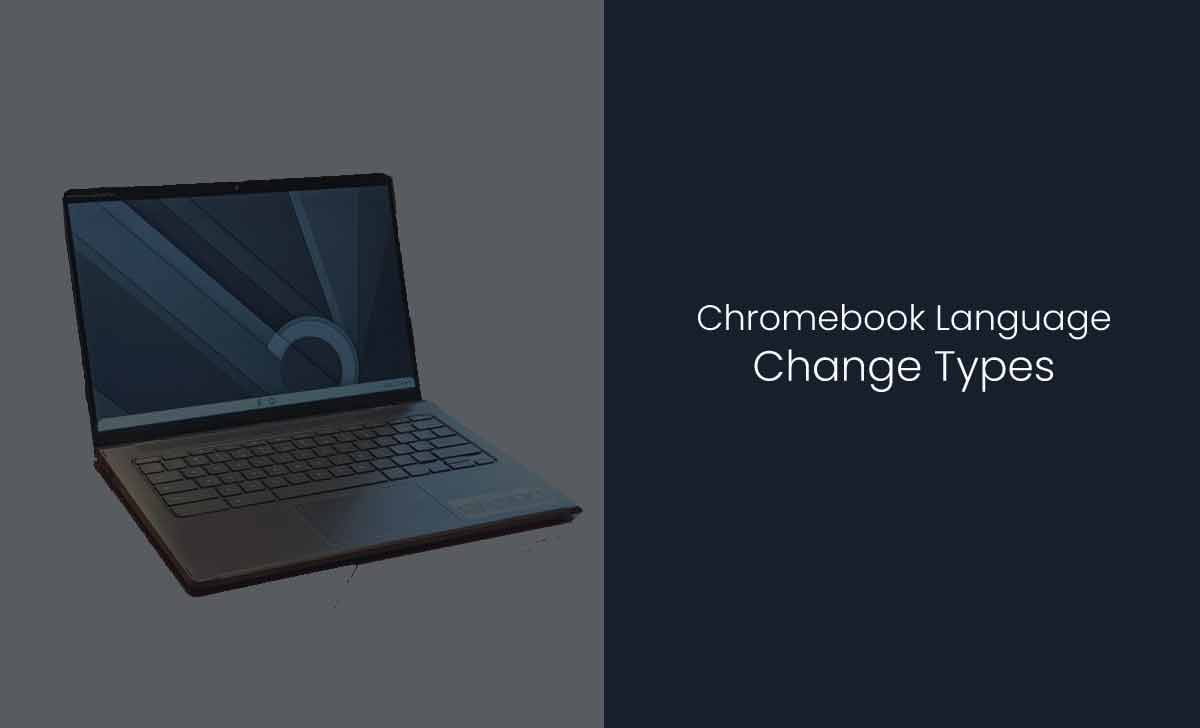
How to Change Language on Chromebook
Now you can change the language of settings and app menus with simple steps. Just follow below process to modify it.
Go to settings
Open the Settings of Chromebook
Tap on Clock
For this, just click on clock present at the bottom right corner of screen or click on time present at that place.
Select Advanced option
Settings page will open and choose the Advanced option which present at left sidebar on the screen
Tap on Language and Input
Click on Language and Input option from crop down
Click on Add languages
Tap on Add languages under languages section and check the following list of languages shown
Choose the language and tap on Add
Just select the language by your choice and hit on add
Select Show system text in the language option
After selecting it, click on three dots next to it and choose Show system text in the language option
Restart your Chromebook
Tap on restart option to restart your chromebook for changing the language
Selected language will shown after restart
Language of your system successfully changes after restarting the Chromebook.
You can also set a order for selected languages by selecting the options move up or move down. To get this click on three dots next to the language. You can also remove the language from your preferred list. This will helps for quick access for changing languages with preferred order.
Change Language for Input methods and Keyboard language
Chromebook also provides the feature of translating your input and show output in different language that you are selected. It is also very simple and similar with the above process. So just go through it for changing input and keyboard language.
- Go to settings of your Chromebook
- Click on Advanced option from left sidebar
- Select Languages and Input option from the drop down
- Click on Inputs and Keyboards section
- Add your preferred languages by clicking on Add input methods
- Add multiple methods for convenience and also for easy access
- Just restart your chromebook after selecting input methods for successful change of it.
How to Change Web Page Language on Chromebook
Not only for system menus and inputs, you can also change the language of chromebook web pages and websites that you will browse. Also these language change can sync with your browser settings. To do this just follow simple process.
- Open the settings by clicking on clock present at bottom right of your screen
- Click on Advanced option
- Tap on Languages and inputs from the dropdown
- Select Website languages section to change or translate the language of browsing websites
- Click on Add languages and select multiple languages for your convenience
- You can rank your languages by clicking on three dots and then selecting move to top or move option
- Tap on offer to translate pages in this language of your most preferred language after clicking on three dots.
- Restart your Chromebook for successful change of websites language
You can view the translated pages of selected websites in preferred language it it is available. Not all sites provide translated content that you choose.
How to Change Google Account Language on Chromebook
You can also set a preferred and ranked list of languages for Google account ot linked apps of google account like Gmail, Google Drive, Youtube and so on. Follow similar process to do it.
- Go to Settings
- Click on Advanced option from left sidebar
- Select Languages and Inputs from dropdown
- Tap on Google Account language section to set preferred list and to change the preferred language of it
- Add languages of your choice and set a preferred list to select further
- Just restart your chromebook after selecting preferred language
- New language successfully changes after restarting Chromebook
How to Change Language on Chromebook Back to English
It is very simple process and very similar to what we did for changing language from English to your preferred one. Just follow same steps.
- Go to languages and Inputs section from settings of your Chromebook
- Select the section for which you have to change language back to English
- English language will present at top of list and just click on three dots next to it.
- Select it as your preferred language
- Restart your Chromebook once for successful change of language
Shortcut keys to Swap Language on Chromebook
You can easily change language on your Chromebook with some shortcut methods. Let us check these methods here.
Using Keyboard Shortcut Keys
- Ctrl + Shift + Space to go through the available keyboard languages present on your Chromebook
- Ctrl + Space to change language back and forth from current language to previously used language on your Chromebook.
Using Shelf from Taskbar
- You can notice a section present at right side of taskbar that showing your currently using language.
- Click on it and select preferred language from that list for keyboard inputs.
- To do this, you must go to Inputs and Keyboards section from settings as we discussed above
- Turn on the Show input options in the shelf option present at top
- But don’t forget to add the preferred languages as discussed above about it.
- Now you can easily switch the language using Shelf.
Now with all these above different formats, you may completely know about how to change language on chromebook with different patterns for different requirements. Let’s check some FAQs.
Can I use multiple languages at a time on Chromebook?
You can use multiple languages on your chromebook but not at a time. You can save your preferred languages that you want to use by following procedure of changing language. Then you can switch to your preferred languages any time by using some shortcut keys as well as through normal way.
Is there any possibility to create a rank list of languages on chromebook to use?
Yes, you can prepare a rank list or preferred order list of languages that you want to use by simply clicking on the three dots next to that language under languages section and choose option move up or move to the top and make an order. This will help you to switch the languages quickly at any time.






