The temporary storage space utilized by the Xbox console to store frequently accessed data and enhance speed is known as Xbox Cache.
On your Xbox system, you can clear the cache occasionally, when problems like slow performance or game crashes might be fixed by clearing the cache.
It contains a variety of data kinds, including system files, updates, and game assets. The cache minimizes the need to fetch data from the slower hard drive or internet connection, resulting in faster loading times and more fluid gaming.
Sometimes the first step in troubleshooting to fix performance or data corruption problems is to clear the Xbox cache. But if this is your first time, then you can go through the below guide which helps you understand more about how to clear cache on Xbox.
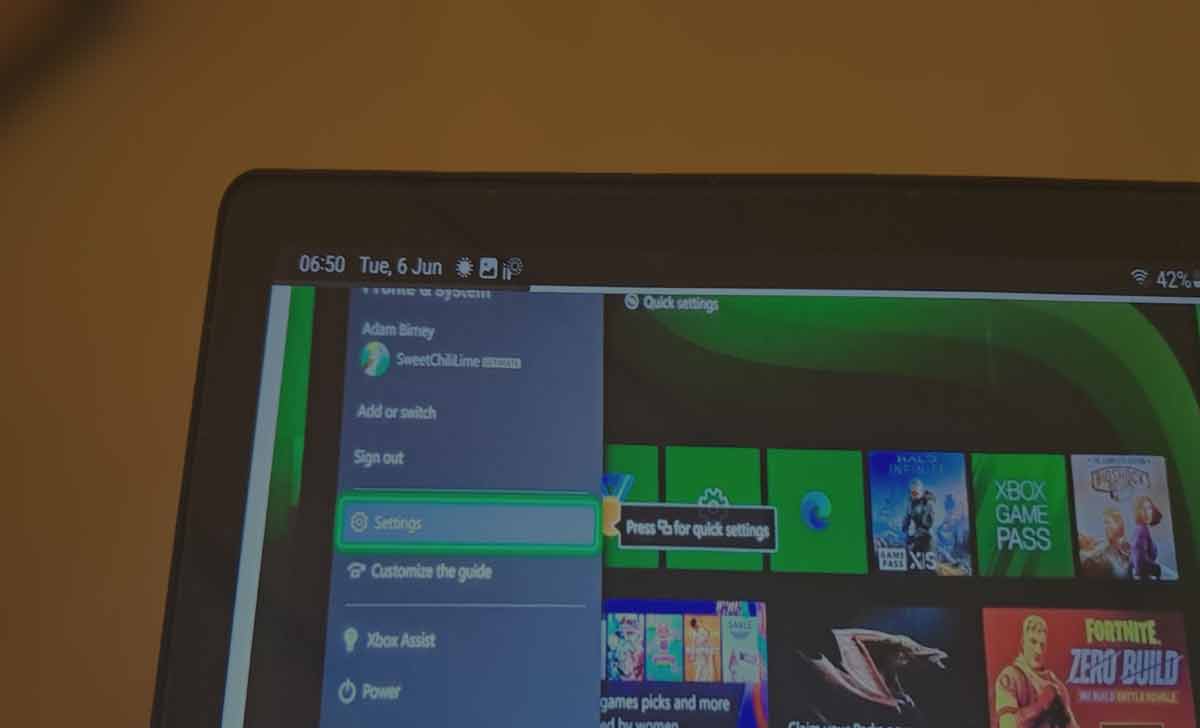
How to Clear Xbox One Cache
To clear the cache on an Xbox console, you don’t need to worry as we have got you the simple steps which will free up enough space to have your Xbox running back to normal.
- Make sure you are on the home screen of your Xbox after turning it on
- To access the instructions, press the Xbox button on your controller
- Using the joystick or D-pad, select the Profile & system tab
- Choose Settings from the menu by clicking the gear symbol
- Go to the Settings menu and select System
- Go down the page and click Storage
- A list of the storage devices linked to your Xbox will be visible.
- Choose the person whose cache you want to remove
- Choose Clear local saved games from the storage device pages highlighted options.
- With this selection, the cache for that specific storage device will be cleared
- There will be a confirmation message.
- To proceed with clearing the cache, select Yes
Also Check>>> Discord on Xbox to Use / Stream for Gaming
Why is Xbox Cache important?
By storing frequently used data closer to the processing unit of the console, Xbox Cache aids in accelerating game loading times and system performance.
Working of Xbox Cache
In order to improve system speed, the Xbox console caches frequently used data and instructions, reducing the need to access slower storage mediums like the hard drive or optical disc. The console’s processor houses the cache, a small piece of rapid memory.
A game or application on the Xbox will search the main system memory or storage for data and instructions while it is operating. If the requested data is not already in the cache, the CPU moves it there from the slower memory or storage.
Subsequent requests can then access the same data directly from the cache, which is much quicker than accessing the main memory or storage.
Based on algorithms that determine which data is most likely to be required, the Xbox cache is created to hold data that is likely to be retrieved in the near future.
The Xbox can minimize the lag brought on by accessing slower memory/storage devices by preloading and saving frequently used data in the cache, resulting in smoother gaming and quicker loading times.
It’s crucial to remember that the Xbox cache is managed automatically by the operating system and game software, with little to no user involvement. The cache might differ across various Xbox console models in terms of size and specific implementation.
Will clearing the Xbox Cache delete my saved games
No, wiping the cache won’t erase your game progress or saves. Your game saves or user settings are not stored in the cache, which only holds temporary data.
Do I need to clear the Xbox Cache regularly
The Xbox Cache doesn’t typically need to be manually cleared on a frequent basis. The cache is automatically managed by the system, and deleting it is typically only essential when addressing a particular problem.
How to Clear Cache on XBox One S
If you own an Xbox One S, then you might also have the issue with the Xbox loading slowly and this is a cache issue and in order to solve it you need to learn how to clear cache on Xbox One S.
- Power off your Xbox One S.
- Unplug the power cable from the back of the console.
- Wait for 10-15 seconds.
- Plug the power cable back into the console.
- Power on your Xbox One S.
How to Reset Xbox One Console
At the end if clearing the cache on your Xbox One Console does not work then the next option is to to Resetting your Xbox One Console.
- Press the Xbox button on your controller
- Go to Settings in the menu
- Select System and then Console info
- Choose Reset console
- You’ll see two options
- Reset and remove everything: This option erases everything on your console
- Reset and keep my games & apps: This option resets your console but keeps your games and apps.
- Pick the option you want and confirm your choice
- Wait for the reset process to complete. Your console will restart
- Follow the on-screen instructions to set up your console again
Remember that resetting your Xbox One will delete data unless you choose the option to keep your games and apps. The best suggestion is backing up any important data before resetting the Xbox one console.






