iPhone provides a unique strategy for utilization, we can transfer contacts and the information from one device to another iPhone device.
Mostly of us have a little bit of fright while transferring the data to another devices. Is it providing a secure or not?, and we bother about loosing of data in some other cases.
But in iPhone, we found a great innovation, it establishes inbuilt feature for moving data with different methods.
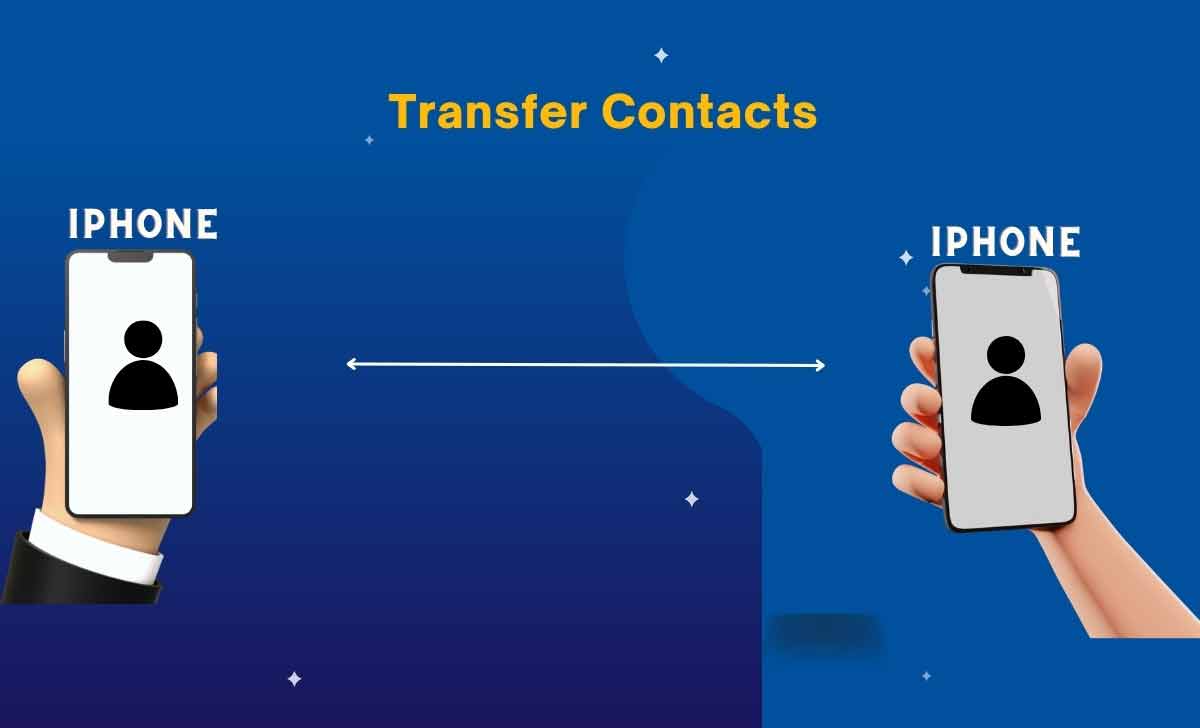
How to Transfer Contacts from iPhone to iPhone with iCloud
iCloud which helps to store the images and videos, including with important content with certainty
Let’s have a view, how it helps us to transfer contacts from iPhone to iPhone:
- Connect the both iPhone with then same WIFI connection
- Sign in the iPhones with same provided Apple ID Login
- Go to settings app in both devices
- Tap on your name
- Choose the iCloud
- Turn on the contact’s option for access and now you will receive a SMS for merging the contacts
- Click on merge
The process is done, the contacts are transferred to newly signed in iPhone.
Can we have any free application to transfer the contacts and data?
Yes, we have free app to transfer the contacts through using Direct transfer Contacts and it is applicable to all iPhones and every mobile device.
Is iCloud providing free storage?
Yes, it provides free storage of 5GB after signing into the iCloud. We can store photos, videos and files can be store in iCloud.
How to Transfer iPhone Contacts by Restoring iCloud Backup
Here, we have two processes for transferring the contacts with iCloud backup. So follow the both methods mentioned below
Transfer Contacts without old iPhone and with iCloud Backup
- Connect the WiFi to your iPhone
- Go to settings application
- Choose your name
- Tap iCloud option and click on iCloud backup
- Select backup now button.
By this we had completed the process and contacts are backup into your new iPhone.
Transfer Contacts with old iPhone and with iCloud Backup
- The both devices should be connected to WIFI connection
- Open settings and select your Name
- Click on iCloud option in your settings
- The contacts access should be turn on to complete the process
- Tap on iCloud backup and choose Backup now
- Follow the on-screen instructions in your new iPhone
- You find Apps & data in your settings app
- Click on restore from iCloud Backup
- The iPhone should be signed in with your Apple ID
The process has done, it takes some time to transfer the data, make sure until process completed both the devices should be connected to WIFI. Follow some instructions which guide you by Your iPhone to refresh the data.
How to Transfer iPhone Contacts using iTunes
iTunes method are initiated by using the computer/laptop. The simple steps are mentioned for transferring contacts to iPhone
- Plug in your mobile to the computer and go to iTunes App
- Select your iPhone and click on info about the iPhone
- Choose sync contacts
- Click on Apply, it transfers the data to your computer from your old iPhone
- Disconnect the old iPhone and connect your new iPhone to your computer
- Choose your new iPhone in iTunes and select the info
- Click sync option in your new iPhone
- In Advanced menu, we have contacts which is available below the Replace information on this iPhone option
- Tap Apply option
The process has completed, now you can check your contact list, the whole contact data is transferred to your new iPhone.
How to Transfer iPhone Contacts using Airdrop
Airdrop feature uses to transfer the data to iOS user without any wire connection and it is also applicable for macs also. So follow the simple steps given below:
- Connect your iPhone to Airdrop
- Drag down the screen, then you will find the control center
- Make a long press on wireless box and then click on Airdrop
- We have three options of receiving off, contacts, everyone
- Open the contacts app in your old iPhone
- Select the contact to share and click on Airdrop
- Tap the new iPhone name and click on accept option on your iPhone to share contacts.
Is it possible to transfer the contacts using Airdrop?
No, it is not possible to share all the contacts of your iPhone to another iPhone at a time using Airdrop but we can achieve the goal of sharing all contacts, photos, videos using the tool of Fone.
Also Check: How to Use NameDrop to Share iPhone Contacts
How to Transfer iPhone Contacts using Touchcopy
For accessing the TouchCopy, initially install the App on your computer
- Install the app and use it for the process
- Connect your iPhone with computer using USB cable
- Go to contacts option in your TouchCopy
- Select the contacts to Outlook or contact app
- Go to iTunes app and make a connection with your new iPhone
- Sync all the contacts with the outlook, click on Apply option
We have completed the process successfully and the total contacts transferred to new iPhone.






