What is aka.ms/yourpc
Before we get started, it’s important to understand what is www.aka.ms/yourpc is and how it works. aka.ms/yourpc is a web-based application that allows you to link your Windows PC with your Android or iOS device. Once linked, you can easily access your phone’s notifications, messages, photos, and other files directly from your PC.
In today’s world, we all use multiple devices to carry out our work and stay connected with the world. And while it’s great to have the flexibility of working on different devices, it can also be a little overwhelming to keep all of them in sync.
Thankfully, Microsoft has made it easier for us to connect our PC and phone with the help of aka.ms/yourpc. In this article, networkslog will go through a step-by-step guide on how to link your phone to PC using this tool.
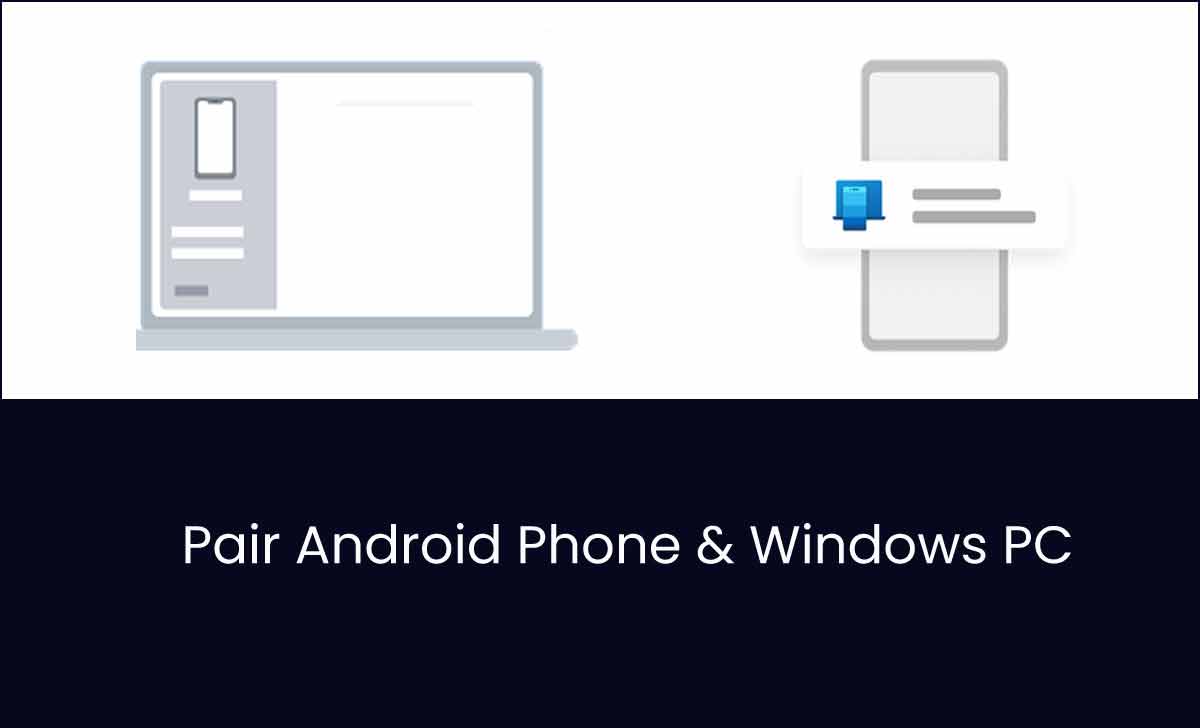
How to link device with PC using www.aka.ms/yourpc
There are some prerequisites to link your phone to PC :
Visit official site
Make sure you have a Microsoft account to use aka.ms/yourpc, you need to have a Microsoft account.
Create a new account
If you don't have one already, you can create a new account for free by going to the Microsoft Sign up page.
Install the Phone Link app
Install the Phone Link app on your PC To link your phone to PC and this app is available on Microsoft store.
Sign in with Microsoft account
Launch the application after installation and sign in with your Microsoft account.
Install link to windows
Install Link to Windows on your mobile that You can obtain it from the Play store or the App Store
aka.ms/yourpc Device Linking Process
Now it’s time to link your phone with your PC using aka.ms/yourpc. Follow these steps:
- Open the web browser on your phone and navigate to aka.ms/yourpc.
- A QR code will appear on the screen.
- Launch the Your Phone app on your PC and click on the “Link your phone” button.
- Use your phone’s camera to scan the QR code on the aka.ms/yourpc webpage.
- Once your phone is connected, you’ll see a confirmation message on your PC.
- Give all the permissions like access for messages, media, contacts.
Note: Once your phone is linked to your PC, you can customize the Your Phone settings to suit your preferences. For example, you can choose which apps you want to see notifications from on your PC, or which photos and files you want to access from your phone.
How to link your device with other Android devices
There are several methods to link your Android device with other Android devices. Below are the step-by-step guides for each method:
Bluetooth Pairing
- Turn on Bluetooth on both devices.
- On the device you want to connect, go to “Settings” and then “Bluetooth”.
- Enable “Pairing Mode” or “Discoverable Mode”.
- On the other device, go to “Settings” and then “Bluetooth”.
- Select the device you want to connect with from the available devices list.
- Follow the on-screen prompts to conclude the pairing procedure.
WiFi Direct
- Turn on Wi-Fi on both devices.
- On the device you want to connect, go to “Settings” and then “Wi-Fi”.
- Enable “Wi-Fi Direct”.
- On the other device, go to “Settings” and then “Wi-Fi”.
- Select the device you want to connect with from the available devices list.
- Follow the on-screen instructions to complete the sharing process.
ShareIt/Google Files
- Install ShareIt/Google Files on both devices.
- On the device you want to share files from, open ShareIt/Google Files.
- Select the files you want to share and tap “Send”.
- On the other device, open ShareIt/Google Files.
- Tap “Receive” and wait for the files to be downloaded.
Advantages and Disadvantages of linking Phone with PC
Linking your phone with your PC can have both advantages and disadvantages. Below are some of them:
Advantages
File Sharing:
Linking your phone with your PC allows you to easily share files between the two devices, making it easy to transfer photos, videos, music, and other files from one device to the other.
Remote Access:
With some apps and software, you can remotely access your phone from your PC, allowing you to control your phone’s functions and files from your computer.
Backup and Sync:
By linking your phone with your PC, you can easily back up and sync important data, such as contacts, messages, and photos, to your computer.
Access to Apps:
You can use certain apps on your PC by linking your phone, allowing you to run your favorite apps on a larger screen.
Disadvantages
Security Risks:
Linking your phone with your PC can pose a security risk, as your phone may be vulnerable to malware or hacking attacks through your computer.
Privacy Concerns:
Some apps and software may access personal data on your phone, such as contacts, messages, and photos, which could be a privacy concern.
Compatibility Issues:
Some phones and PCs may not be compatible with each other, which could make it difficult or impossible to link the two devices.
Battery Drain:
If you use certain apps or software to link your phone with your PC, it can drain your phone’s battery faster than normal.
Overall, linking your phone with your PC can be beneficial in many ways, but it’s important to weigh the advantages and disadvantages and take appropriate measures to ensure security and
privacy.
Features of Microsoft Phone Link app in PC
Microsoft Phone Companion is a built-in app in Windows 10 that allows you to link your Android or iPhone to your PC. The features of the Microsoft Phone Companion app include:
Link your phone to your PC:
You can easily link your Android or iPhone to your PC using the Microsoft Phone Companion app.
Sync content between your phone and PC:
You can automatically sync photos and videos from your phone to your PC using the app.
Notifications:
The app can send notifications from your phone to your PC, allowing you to see new messages, calls, and other important events.
Messaging:
You can send and receive text messages on your PC using the app.
Phone management:
You can manage your phone’s storage, battery life, and other settings from your PC using the app.
Cortana integration:
The app is integrated with Cortana, Microsoft’s virtual assistant, which allows you to set reminders, make calls, and send texts using voice commands.
Compatibility:
The app is designed to work seamlessly with both Android and iPhone devices.
Overall, the Microsoft Phone Companion app is a useful tool for integrating your phone and PC, allowing you to stay connected and productive no matter which device you’re using.
How to Make a Call in PC after linking Phone
After linking your phone to your PC, you can make calls using your computer using the following steps:
- Download and install a phone app on your PC that supports making calls. Some popular options include Microsoft’s Your Phone app, Dell Mobile Connect, and Air Droid.
- Open the phone app on your PC and follow the instructions to connect your phone to the app.
- Once your phone is connected to the app, you should be able to see your phone’s contacts and call log on your PC.
- To make a call, select the contact you want to call from your phone app on your PC, and click on the call button.
- Your phone will start dialing the number, and the call will be connected.
- Once the call is connected, you can use your PC’s speakers and microphone to talk and listen to the other person.
Note: Depending on the phone app you use, the steps and options may differ slightly.
What should you do if you are having trouble linking my devices?
If you are having trouble linking your devices, there are a few things you can try:
- Make sure that both your PC and Android phone are connected to the internet.
- Check that you have installed the Your Phone Companion app on your Android phone.
- Make sure that you have signed in to the Your Phone app on your PC with the same Microsoft account that you used to sign in to the Your Phone Companion app.
- Restart your PC and Android phone.
- If you are still having trouble, you can visit the Microsoft Support website for more help.
Which devices are compatible with aka.ms/yourpc?
aka.ms/yourpc is compatible with Windows 10 PCs and Android phones running Android 7.0 or later.
Can I use aka.ms/yourpc to access files on my PC from my phone?
Yes, you can access files on your PC from your phone using the Your Phone app. You can view, copy, and share files between your PC and phone.
Can I use aka.ms/yourpc to control my PC from my phone?
No, aka.ms/yourpc does not allow you to control your PC from your phone. However, you can use your phone to access your PC's desktop and use it as if you were sitting in front of it.
Can I use aka.ms/yourpc to access my PC from anywhere in the world?
Yes, as long as your PC and Android phone are connected to the internet, you can use aka.ms/yourpc to access your PC from anywhere in the world. However, you may experience slower performance or connectivity issues if you are using a slow or unreliable internet connection.






